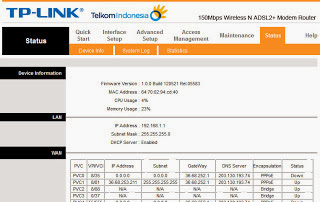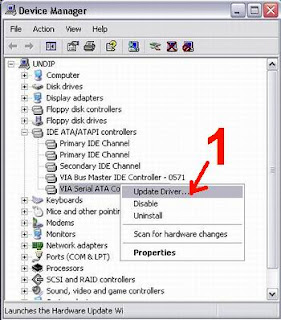Cara Cepat Install Windows 7 untuk Semua komputer dan Laptop 15 menit :
- Install windows 7 lengkap dengan aplikasi pendukungnya seperti office, winamp, antivirus, dll. Pada proses install ini jangan menggunakan partisi yang 100Mb. Jadi Install windows 7 tanpa partisi 100Mb yang biasanya digunakan untuk bootloader. Jadi windows seven terinstall hanya pada 1 partisi saja. Karena kita akan membuat image ghost dari partisi ini.
- Setelah Windows 7 beserta kelengkapannya jadi, Hapus User Account yang Aktif.
- Hapus User Account yang aktif, caranya Klik kanan Computer di start menu => Pilih Manage => Klik Local Users and Group => Users, kemudian delete user account yang aktif, Misal USER.
- Maka akan muncul wizard seperti diatas ini, klik YES saja, dan klik YES lagi kalau muncul wizard berikutya sampai User yang aktif benar-benar terhapus.
- Jalankan SYSPREP.EXE untuk menghapus semua registry hardware yang telah terpasang di system windows. Langkah ini adalah untuk menghapus segala registry hardware yang telah terinstal dengan maksud agar windows 7 ini bisa dipasang di semua Komputer ataupun Laptop.
- Caranya : Klik Start Menu, ketikkan di kolom SEARCH : ” C:\windows\system32\sysprep\sysprep.exe ” kemudian tekan ENTER.
- Maka akan terbuka program sysprep ( System Preparation Tools) seperti gambar berikut.
- Centang Generalize, kemudian di “shutdown option” pilih Shutdown.
- Klik OK, maka proses penghapusan registry hardware pada system windows akan dimulai.
- Tunggu kira-kira 5-10 menit, maka kemudian windows akan shutdown sendiri.
- Partisi Windows 7 sudah siap kita jadikan IMAGE GHOST , dan bisa dipasang di semua jenis komputer dan laptop. Jika anda hanya ingin ganti Mainboard dan tidak ingin Install Ulang dari awal lagi, maka dengan langkah diatas, harddisk yang isinya windows 7 lama, bisa langsung dipindahkan ke Mainboard yang baru tanpa Install Ulang.
- OK.